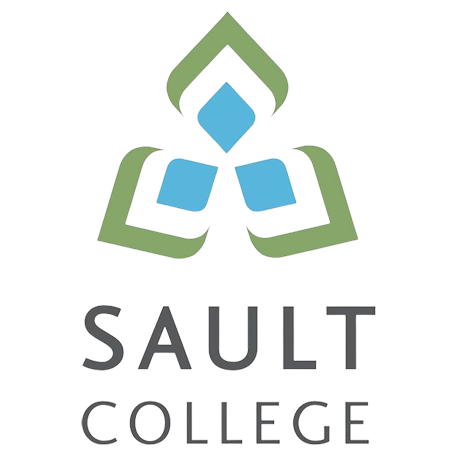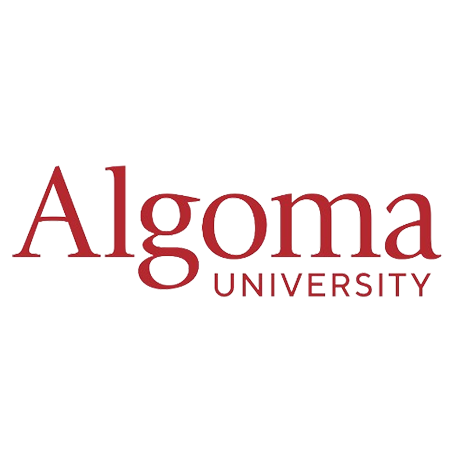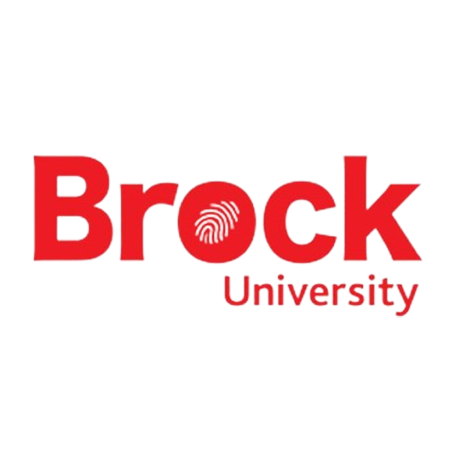Brightspace is a virtual office for all your courses where you can find your course schedules, course outlines, lecture content/slides, write quizzes/tests, submit assignments and check your progress in your program.



How it Works
Follow the link below to access this portal and check it regularly for course updates. You will have a section for your program, and sections for each course you are registered in for each semester.
LOGIN: firstname.lastname (DO NOT use full email)
Support: support@oshki.ca
FAQ
What is Brightspace/Virtual Campus?
Oshki-Wenjack is working hard to make sure we continue to deliver post-secondary education during COVID-19 restrictions. discussions to keep on track with your courses. We think of this as a gathering place, not only to connect for your education, but for events, share ideas, or stay connected with other students, your instructors, coordinators and staff.
Support for Oshki’s Virtual Campus/Brightspace is always available via your coordinator, student support or via the eLearning team. Refer to Help and Resources at the end of this guide.
Access and Log In
Access Oshki’s Virtual Campus at https://elearning.oshki.ca. Get your user name and Password from your Oshki-Wenjack email account.
If you cannot locate this email; or send an email to it@oshki.ca or let your program coordinator know!
In addition to your username, the email contains a link to set up a password and a link to log in, click the link!
Tips:
- Follow the directions in the email by clicking on the set up a password link.
- To easily access your online learning portal, Oshki recommends bookmarking the log in page in your browser.
- The email address you should check is your Oshki email. For example, if you are a student, the email address follows the format of: firstname.lastname@oshki.ca (Jelly Beans’ email address would be jelly.bean@oshki.ca, also check your password list provided in your orientation package) Please contact your program coordinator or it@oshki.ca for email user and password support, or let your coordinator know!
If this is your first time accessing Oshki’s Virtual Virtual Campus, please check your Oshki emails to get your username, and set up your password. Your username is also listed on your User Names and Password Checklist that came with your mailed Welcome Package. If you do not have your user name or password let your trainer or coordinator know!
- Open the eLearning page https://elearning.oshki.ca on one of these browsers: Google Chrome, Microsoft Edge, Safari, Firefox.
- Enter your Username and Password.
Tip: If you forget your password, click Forgot your password? You will get a link in your Oshki email. - Click Log In.
Navigate Brightspace Homepage
When you log into Virtual Campus, you will be logging the Homepage.
First, lets go though the homepage, here you can find your courses, your messages, Oshki announcements, Oshki Calendar, course/message/grade alerts and profile settings.
- Minibar – The minibar is always visible and helps you navigate Oshki’s Virtual Virtual Campus.
- My Home – Returns you to your organization’s homepage. You can usually find important information from your organization on the homepage.
- Course Selector – Use the course selector to access your courses. For easy access, you can pin your courses to the top of the list.
- Messages – Notifies you about unread mail and instant messages from instructors and other learners.
- Updates – Notifies you about new and updated announcements, due dates and end dates, and grades.
- Subscriptions – Notifies you about new blog posts, subscribed discussion forums, topics, and threads.
- Username – Allows you to make changes to your user profile, notifications, account settings, and log out.
- Navbar – Provides links to course-specific tools, for example, Discussions, Assignments, and Quizzes. The navbar may change depending on your course.
- Course Homepage – Provides quick access to important information related to the course, for example, announcements and calendar items. The course homepage for each course may be different.
- Announcements – Use the Announcements tool to read instructor messages, course information, and other Announcements updates.
Announcements items appear in the Announcements widget, but you can also receive instant notifications about postings, you can do this in your settings.
Global Announcements items appear in the same My Home, Course Home pages, and Announcements widgets as course-related Announcements items.
You can sign up to receive immediate text or email notifications when new and updated Announcements items appear.
Before you begin: You must set up a contact method before subscribing to notifications.
- From your personal menu on the minibar, click Notifications.
- For the Announcements – item updated option and Announcements – new item available option, select if you want to receive email or SMS notifications.
Course Access and Course Pages
Your courses are available under the My Courses widget, on your Oshki Brightspace Homepage once you log into elearning.oshki.ca
Key Courses/Supports:
- Student Support Gathering Place
- Course Selector
Courses can also be viewed under the course selector icon in the minibar.
Participate and View Discussions
View a discussion topic
If you are viewing a topic from the Discussions tool:
- On the navbar, click Discussions.
- On the Discussions List page, click on the name of the discussion topic. The properties of the discussion topic related to availability, locking information, and any other details set by an instructor, are listed directly below the name of the discussion topic.
- From the Filter by drop-down list, select an option, by which you can sort the individual discussion posts.
Reply to a discussion thread
- On the navbar, click Discussions.
- Locate the thread you want to reply to.
- Do either of the following:
- To reply to the main thread post, click Reply to Thread.
- To reply to a particular post inside the thread, or click Reply.
- Enter your reply in the text box. To include the original post’s text in your reply, click the Add original post text link. (If this option is already enabled by your course administrator, this message will not display.)
- Set any of the following options:
- To post anonymously, select Post as Anonymous.
- To receive updates on the thread using your selected notification method, select Subscribe to this thread.
- To attach a file, in the Attachments area, click Browse to locate the file you want to attach.
- Click Post
View & Submit Assignments
The Assignments tool enables you to submit assignments in Oshki’s Virtual Virtual Campus, eliminating the need to mail, fax, or email your assignments to instructors. Simply upload your submission to the appropriate assignment and submit.
Select your course
Click “Assignments” on the green NAV bar.
Review your assignments and submissions here.
Click on the assignment you want to view.
You can view the assignment status, your grade, and due dates here.
Understanding due dates and end dates
A due date is the submission deadline of an assignment in your course. This date is specific to assignments only.
End dates are attached to assignments. The end date is the final date an assignment is available for you to submit to, regardless of the due date. Once the end date of the assignment is past, you are no longer able to submit, no matter what the assignment’s due date is. You should contact your instructor
To submit assignments:
- From the navbar, click Assignments.
- On the Assignments page, click on the assignment you want to submit to.
- Follow the assignment instructions, and do one of the following:
- Type your assignment directly in the Text Submission field. When you finish your written response, click Submit.
- To browse for the file you want to submit, click Add a File. You can attach files from your local computer or storage device, a personal locker, a group locker, or Brightspace ePortfolio. Enter any comments you want to submit with the file. Click Submit.
- You can select Record Audio to add feedback. When you finish a recording, click Add. Enter any comments you want to submit with the file. Click Submit.
- Click Mark as Complete to manually mark an assignment as completed.
View assignment feedback
Tip: You can also view assignment feedback from User Progress and Grades.
- On the navbar, click Assignments.
- From the Assignments page, locate your assignment, and click Unread in the Evaluation Status column.
- From the View Feedback page, you can view your submission feedback, rubric assessment, and grade.
- If your instructor added annotated feedback to the assignment, click View Inline Feedback. The annotation view opens in a new tab, displaying annotated feedback using highlighting, free hand drawing, shapes, and associated commenting.
- To download the annotated assignment as a PDF, click Download.
When you are finished viewing feedback, navigate back to the View Feedback page and click Done.
Calendar
Use the Calendar tool to arrange and visualize course events in multiple views and enable integration of course content and your Calendar.
To navigate the Calendar tool
- Use the calendar views area to toggle between different event display layouts. Use the Agenda view to group your course events by Date, Course, or Category – events display in chronological order, and all-day events display at the top of each grouped listing.
- Use the Day, Week, and Month views to group your events in daily, weekly, or monthly increments. Use the List view to filter your events by Assignments, Checklists, Discussions, Grades, Materials, Modules, Quizzes, and Surveys.
- Use the calendar menu to select multiple calendars to display, change the color scheme associated with individual calendars, and add new calendars.
- Use the mini calendar to navigate quickly to a specific day, week, or month.
- Use the task pane to create, track, and maintain personal tasks.
Change Calendar settings
- On the navbar, click Calendar.
- Click Settings.
- Make your changes.
- Click Save.
Subscribe to a calendar
- In the Calendar views area, click Settings.
- Select the Enable Calendar Feeds check box.
- In the Calendar views area, click Subscribe.
- From the drop-down list, select which calendar you want to subscribe to, or select All Calendars and Tasks, or Tasks Only.
Quizzes
Use the Quizzes tool to take a quiz, review your quiz results, and see class statistics for a quiz. Your will see quizzes appear in your course calendars, and or notifications, Check regularly for what’s coming up!
To take a quiz
- On the navbar, click Quizzes.
- On the Quiz List page, click on the quiz you want to take.
- Read the instructions and details for the quiz, and when you’re ready, click Start Quiz!
- Answer each question. As you complete the question, the answer will automatically save. You can see which questions have saved answers in the Questions section of the quiz’s left panel. You can also click the question number in the quiz’s left panel to go back to the question.
- To navigate between pages, click Next Page or Previous Page.
- Click Go to Submit Quiz after you answer all quiz questions.
- If you are not ready to submit the quiz, click the question number in the quiz’s left panel to go back to the question or if you are ready to submit the quiz, click Submit Quiz.
Grades and Marks
Use the Grades tool on the navbar to check your grades on assignments and tests. You can see your individual grades by item, and for your overall course.
How do I know when my grades are available?
You can sign up to receive immediate text or email notifications when a grade item is released or updated.
Note: You must set up a contact method before subscribing to notifications.
- From your personal menu on the minibar, click Notifications.
- Select if you want to receive Email or SMS notifications for the option Grades – grade item released or Grades – grade item updated.
- Click Save.
Where do I go to view feedback for quizzes, assignments, and discussions?
First, verify with your instructor that feedback is available for viewing.
If your instructor informs you that feedback is available for the activity, you can view the feedback from the respective tool. For example, to view assignment feedback, go to the Assignments tool, Class Progress, or Content.
Log out of Oshki’s Virtual Campus
- On the minibar, click your username.
- Click Log Out.
Brightspace PULSE: There’s an APP for this!
Download PULSE, the Brighspace App. Available on Google Play, Apple’s App Store. You may need to sign up for a Gmail account in order;
Go to the Notifications Bell in Brightspace: located to the left of your name, also called Notifications: once you select notifications you can download from there or search for Brightspace Pulse on GooglePlay or Apple App Store.
Log in info is the same!
Use the PULSE app to check your calendars, courses, submit and check assignments. Brightspace Pulse is a mobile app for students and instructors, that can help you stay connected and on track with your Brightspace courses. It gives you one easy view of course calendars, readings, assignments, evaluations, grades, and news. The app will help you to make better decisions about how to handle your workload, when to submit assignments, and when to prepare for tests. Real-time alerts will let you know when classes are cancelled, rooms are moved, or new grades are available. The schedule view and weekly visualization enables you to quickly at a glance view what is due today, this week and upcoming across all your courses.
- See all the important dates and deadlines for each one of your courses
- Anticipate your busiest times with a quick glance
- Receive the latest grades and news
- View all your course content
- Share updates via email, text messages, and social media
- Enter your own events and deadlines
- Read and reply to subscribed discussions
- Edit course details and customize how much assignments and tests are worth
- Seamlessly log in to Brightspace via your browser to complete tasks
Check out the PULSE leaner guide in the Student Support Gathering Place in Brightspace!
Help and Resources
Password and tech issues should be reported to your Program Coordinator and/or Student Support Officer as well as it@oshki.ca
Oshki Support Email Address: it@oshki.ca
Student Support: The Gathering Place under your courses in Brightspace
Other Help Options:
Need Help with Something Specific in Brightspace?
Brigthspace Help on the Green NavBar
Brightspace Community
Click on COMMUNITY under the Help Option in Brightspace: Register using your Oshki email as your user name; contact your program coordinator, Devon or Kathy for help to register. It’s a whole library on how to use Brightspace, for the beginner, intermediate and advanced! Check it out today!
https://community.brightspace.com/
YouTube Videos: Search You Tube for D2L videos!
For Example: Search Brightspace how to submit an ASSIGNMENT, Search Brightspace How to find a QUIZ